아이폰 앱 개발, 간단하게 화면전환하기
- with 스토리보드 -
아이폰 앱을 개발 할때 화면을 전환하는 방법은 간단하다. GUI 환경인 스토리보드에서 단순히 마우스 클릭과 드래그로 전환이 가능하다. 물론, 데이터를 전달하는 등의 이벤트를 처리하기 위해서는 추가의 코드가 필요하지만 그렇지 않은 경우 불과 몇초만에 기능을 구현할 수 있다.
#목차
(각 목차를 클릭하면 해당 내용을 바로 볼 수 있습니다.)
개발 환경
언어 : 스위프트4 (Swift4)
IDE : Xcode 12.2
스토리보드에 뷰 컨트롤러 배치하기

우측 상단의 '+' 버튼을 눌러 뷰 컨트롤러(Controller) 를 선택, 드래그해서 스토리보드에 총 두 개의 컨트롤러를 배치한다. 각 컨트롤러에는 간단하게 영화 포스터 이미지를 넣어두고, '다음 영화 보기' 버튼을 눌러 화면을 전환할 수 있다.
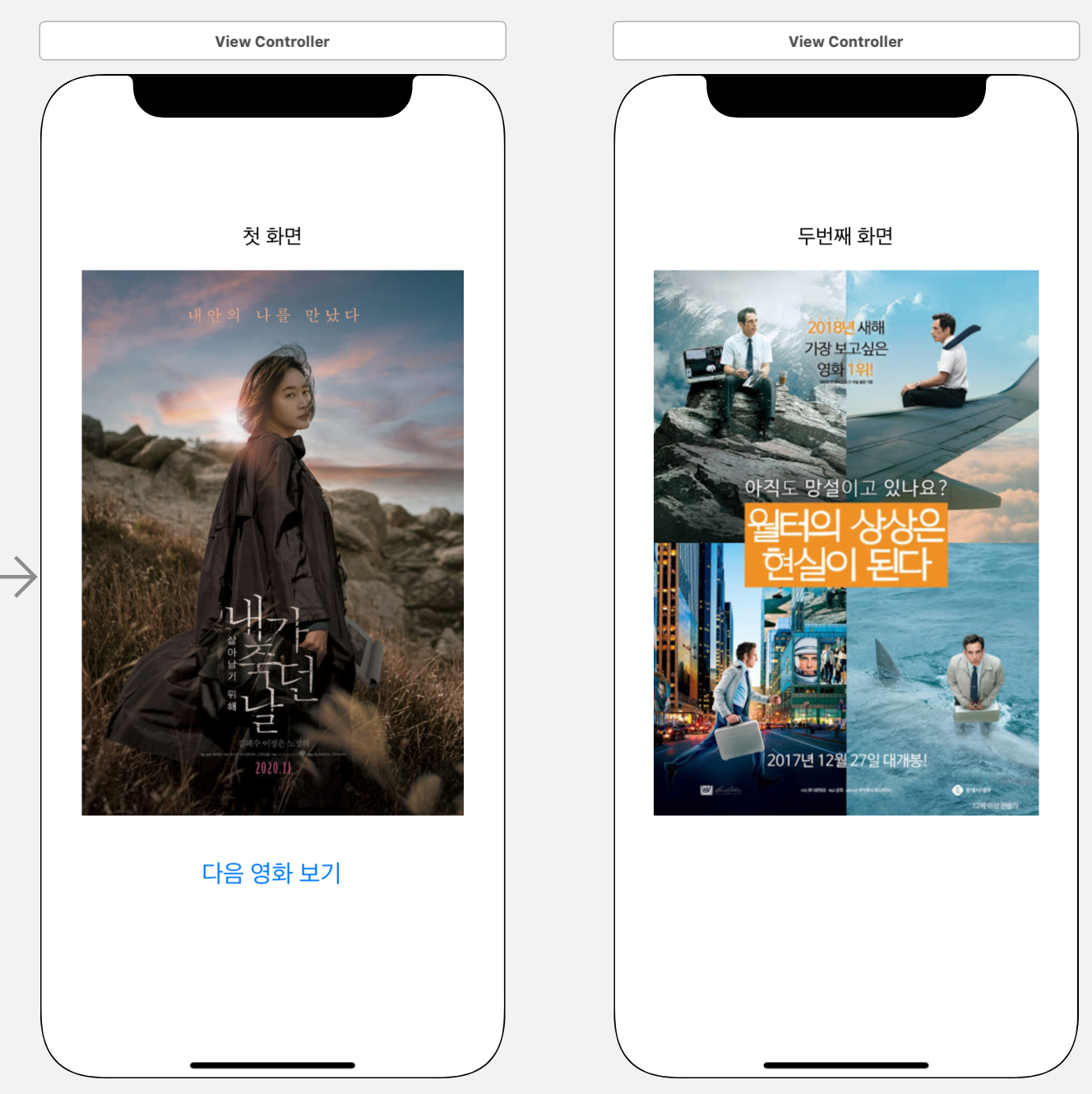
세그웨이(Segues) 연결하기
이 동작을 애플에서는 세그웨이(Segues) 라는 키워드를 사용합니다. 세그웨이란 아래와 같은 뜻을 가지고 있는데 개인적으로는 각 컨트롤러들이 연결되어 있기 때문에 채택한 단어가 아닌가 싶다.
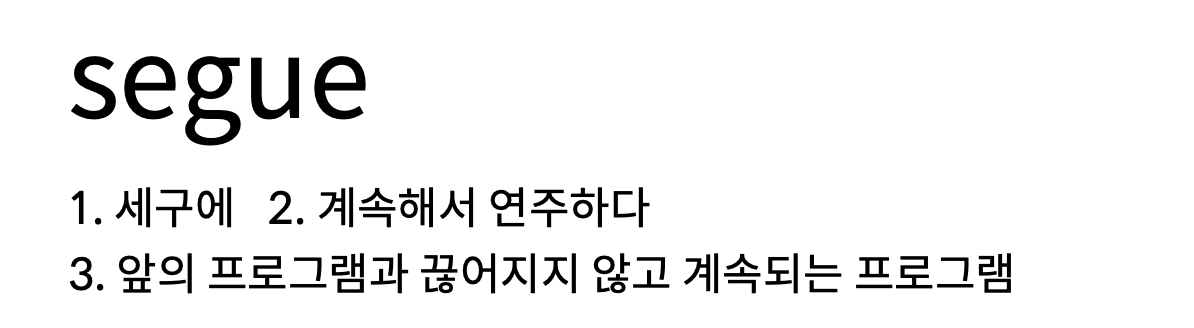
세그웨이를 연결하는 방법은 간단하다. 이벤트가 시작되는 뷰를 우클릭하면 아래와 같은 하위 메뉴를 볼 수 있다.

Triggered Segues -> action 의 동그라미에서 마우스를 다음 컨트롤러로 드래그할 수 있다. 이때 지정된 컨트롤러의 색깔이 파랗게 변해서 연결 상태를 확인할 수 있다.
드래그 후 손을 떼면 컨트롤러가 어떻게 나타날지 선택할 수 있다.

세그웨이(Segues) action에 대해서
Show
새로운 뷰 컨트롤러가 스택의 최상단으로 올라온다(push), 그 후 화면을 닫으면(pop) 바로 전 화면이 다시 나타나는 방식이다.
Show Detail (아이폰에서는 사용하지 않음)
아이패드 같이 스플릿 뷰를 사용하는 기기에서 사용할 수 있으며 show와 같이 작동한다.
Present Modally
이전 뷰 컨트롤러를 덮는 방식이며, 모달(modal) 형태로 보여진다.
*모달이란? 강조하고 싶은 화면 또는 이벤트 같은 화면을 눈에 띄게 보여주고 싶을 때 나타나는 팝업같은 형태
Present As Popover (아이폰에서는 사용되지 않음)
팝업창을 띄우는 아이패드에서 사용된다.
Custom
세그웨이(Segue) 스타일 및 동작을 개발자가 직접 지정할 수 있다.
세그웨이(Segue) 연결 깨알팁
메뉴를 선택해서 드래그하는 방법도 있지만, 더 간단하게 세그웨이(Segues) 를 지정할 수 있는 방법이 있다. 컨트롤(ctrl)을 누른 상태에서 마우스 드래그하는 것이다. 아래처럼 메뉴가 나타나지 않고 바로 지정할 수 있다.
